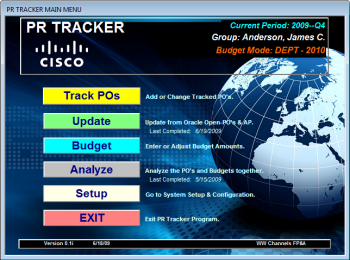Getting Started
After PR TRACKER is installed and running, you get started by doing the following;
- set up the files for a new group;
- attach the TRACKER program to that group;
- define the new group;
- configure the budget parameters, including setting the Budget Year and defining the Budget Categories you will use (the Budget Mode);
- enter the budget numbers for the group;
- enter purchase orders to be tracked;
- run the UPDATE process (and fix any exceptions);
- run the MERGE process;
- utilize the results. At this point the desired data table is completed and ready to use.
To set up the files for a new group to be tracked, you need to make a new folder out on a shared drive -- so that each group being tracked will have it's own copy of the data file PT_DATA.MDB. Into the new folder put a copy of PT_DATA.MDB from the folder GROUP_NEW. That is a special empty copy of the data file to be used for any new group.
You then attach your copy of the program to that new data file. Do this by going into SETUP, then into CHANGE DATA LOCATIONS. The third line (DATAGP) is where you must specify the new file's location, then click on REATTACH to link up to the data file. While on that screen, check the first two lines: they should both point to the PR_TRACKER folder on the main share drive. Note also that the location is normally the PR_TRACKER folder on the shared drive, which can differ on different computers as to the precise drive letter and path. If you are not sure of the path, you can determine it by using MY COMPUTER to browse out to that drive and folder: the same folders you must go into to find it are the ones you must include on your path specification.
To define the new group, go back to the SETUP screen. In the lower left corner give the group a Title (how you want to see it shown on the Main Menu) and click on DEFINE THE GROUP. On this form, you specify the management levels you will be tracking. For each, first enter the management level in the left column, then in the right column select a name from the lookup list. You can enter as many levels as necessary. This governs which Oracle records get looked at during the UPDATE process.
Back on the SETUP screen, now is the time to define how the budgets and PR's will be categorized. You can use the pull-down list to see all the Budget Modes that are already set up. If any of the existing modes are appropriate for this new group, you can simply select to use that mode. But you should not change any existing mode (that would affect other groups being tracked). If needed, you can easily set up a new budget Mode.
To set up a new Budget Mode, first use the button SET UP MODES to add a new Mode to the list -- give it any unique name. After that you should be able to select your new mode from the SELECT BUDGET MODE list. Next, click on the SET UP BUDGET CATEGORY NAMES button; you should get a form with six lines for Category Names. Only enter as many names as you need. You will need to categorize each budget and PR record with categories for every name you enter here. Then leave that screen and go into the SET UP BUDGET CATEGORIES button. On this form select each Category Name you have set up (in the upper right) and then add as many categories as needed (you can look at other modes to see examples of category lists).
Also on the SETUP form specify the Current Year and Quarter you will be working on.
Now you are ready to start using the PR TRACKER as a tool. For the rest of the steps described above, you should go to their separate forms for the operational details .