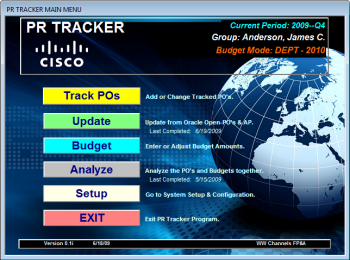Access Tips & Techniques
The PR TRACKER uses standard ACCESS forms, and there are a number of ways ACCESS can help ease some of your input and analysis tasks.
Here are the most useful:
- Searching through a list (form)
- Sorting: changing the order of the list
- Navigation: moving around a list
- Zooming into any field
- Save changes
- Escape: the ACCESS UNDO key
- Add a new record
- Delete a record
- Lookup Lists
Searching Records
ACCESS has a built-in function that allows you to easily and quickly search through the records of the form you are on. Just click in the field (column) to be searched, then enter CTRL-F (or use the pull-down menus: EDIT--FIND) to pop up the search dialog window. You normally will want to specify to use "any part of the field" and to search "All Records". This function does not change any data in the list, it just takes you to the first or next matching record.
Sorting Records
Most lists in our system already have a pre-defined sort order. But in most of them ACCESS will allow you to change that order. This is useful, for example, if you want to see the largest or smallest at the top, or if you want to see all of a certain type grouped together on the list.
To do such a sort, you use the toolbar buttons at the top of your ACCESS screen: there are [A>Z] and [Z>A] buttons (or use the pull-down menus: RECORDS--SORT). On the form click in the box you want to sort by, then click on the [A>Z] or [Z>A] button. You will see the list change order as soon as you do that.
Navigation
ACCESS data is almost always presented in lists; either with multiple records showing on a form-window or with just one record at a time showing. There are more complex forms, with nested levels of records or lists on each page of a list, but the PR TRACKER does not use those more complex forms. Here are some tips for getting around within each record of a list, and for moving between records.
The fields of a record are the separate data elements (like columns in EXCEL, except they may not be presented in columns). When you Tab through them, your control will move in a certain pre-determined order, only stopping on the fields set to Active for this form. Shift-Tab will take you through in reverse order.
You can scroll through the records using your mouse wheel or by using the vertical slider along the right edge of the form. You can also do this by using PgUP/PgDOWN on your keyboard. The PgUP/PgDOWN will take you to the adjacent record but keep you in the same field.
You always add new records at the end of the list; the new record will later be sorted into order automatically. So you don't ever have to worry about what order you enter the data into the list.
Some forms may have built-in functions to jump to a certain record, or to filter the list to just show certain records. But you can almost always do your own searches and sorts and filters using the ACCESS toolbars and menus. You can use a CTRL-' as a ditto function to type into your current field the contents of the previous record's corresponding field.
Note that some forms just show one record of a list, and they are presented like the pages of a book: you only see one record at a time but you can step through them forward and backward. Nevertheless, this form still works just like any other list, including the searches, sorts, Ctrl-PGUP/DOWN, and CTRL-Ditto. And for this type of list, if adds are being allowed, the Asterisk-Navigation-Button takes you to a new blank page to be filled in.
Zoom
ACCESS has a built-in function that allows you to pull up the contents of any field into a separate larger window. This is handy for editing paragraphs of text, such as notes and comments, and also for seeing the full contests if the data is longer than the form presents.
Just click in the field (column) and do CTRL-F2 to Zoom that data.
Saving Changes
ACCESS automatically saves any changes you make. This happens when you leave the record being changed.
If you change a field, when you exit that field (using Tab or Return or your mouse) you may get a message indicating a problem. This may also happen when you leave a record you have changed. This happens because ACCESS will refuse to accept data it deems unacceptable (such as a date it cannot figure out); at that point you must either adjust your entry to make it acceptable, or use Escape to put the data back to what it was before the change.
Escape: the ACCESS UNDO
If you change a field, when you exit that field (using Tab or Return or your mouse) you may get a message indicating a problem. This may also happen when you leave a record you have changed. This happens because ACCESS will refuse to accept data it deems unacceptable (such as a date it cannot figure out); at that point you must either adjust your entry to make it acceptable, or use your Escape key to put the data back to what it was before the change.
Pushing Escape twice will always undo ALL changes you have made to a record, putting it back to what it was when you entered that record.
Adding a New Record
Every list always has a new, blank record waiting at the end (bottom) of the list; you fill in that record to add one: it will be saved automatically and when you next return to that list all of the new records will be sorted into order. This means you do not have to worry about the order you enter records; or about saving or sorting them; it is all automatic.
Some lists have "Default" values for some fields, so they start out filled-in, and then you can change those values if desired.
Deleting a Record
To delete records from any list (some may also have a Delete button on each record), you first "Select" one or more records, then push your Delete key on your keyboard. You cannot delete a record by deleting its main (key) field; you must actually delete the entire record from the list.
You select a record by clicking on its "record-selector" box. This is a blank box located at the far left end of every record. When you add or make a change to a record, you will see a pencil appear in that box. When the changes are saved, that pencil disappears. Whichever record is the "current record" -- usually the one you have clicked in last -- there will be an arrow > in that box. If you click right on that box, you will see it highlighted, indicated the record is selected. You can also use a Shift-Click on a second box to select an entire range of records, or even use Ctrl-Clicks to select multiple non-adjacent records.
Lookup Lists
Throughout PR TRACKER, forms have various Lookup List boxes (fields with a small down-arrow button at the right end of the box). Using a Lookup list accomplishes three things. First, it let's you type a couple of characters and have the box filled in automatically with a match from the list -- saving you typing. Second, it ensures that the spelling and format of the data is correct and consistent: very important when trying to match records coming from Oracle, for example. And thirdly, it allows flexibility within the system. For example, it allows each group to define it's Budget Categories any way it needs to, and still keep them consistent and valid.
When you first enter the Lookup List box, the current contents should be highlighted; then if you just start typing, the old data disappears and any match from the Lookup List will appear. This is the fastest way to use the Lookup.
Or, you can use F4 or click on the button to show the list before you start typing. This gives a better view of the search as it happens, but there may be time delays in pulling up the list to display.
Then when you leave the box, if it is an "enforced" lookup, then the system will check that your data indeed matches an entry on the Lookup List. If it does not, the system may insist you either select a match or Escape back out of your changes.